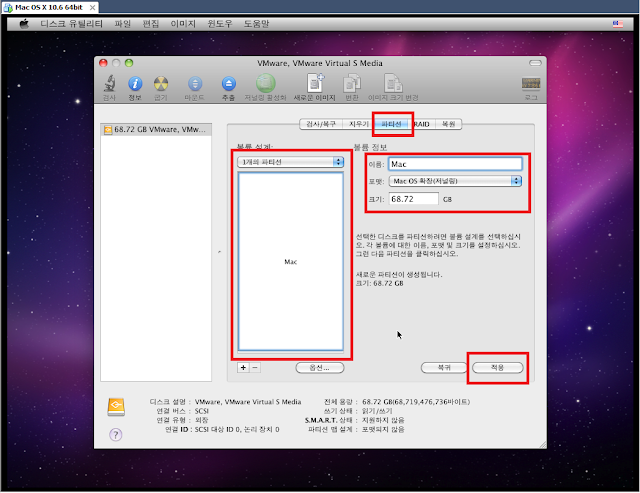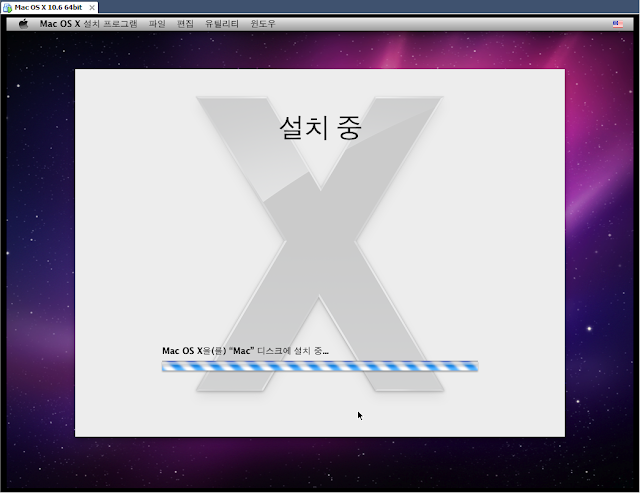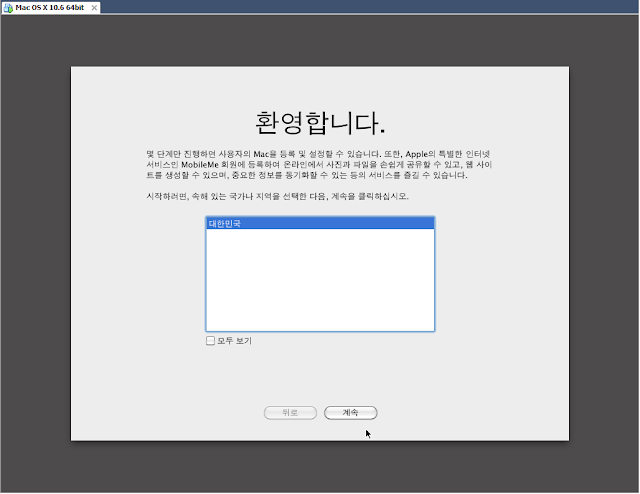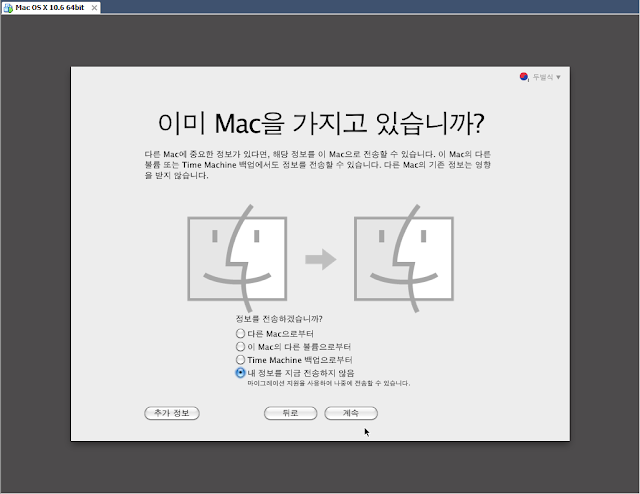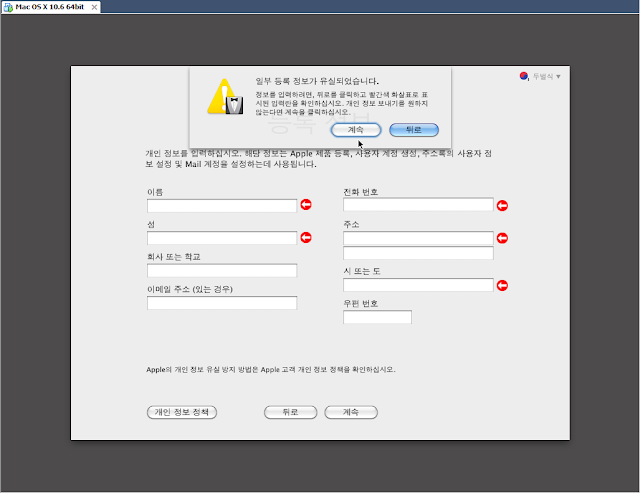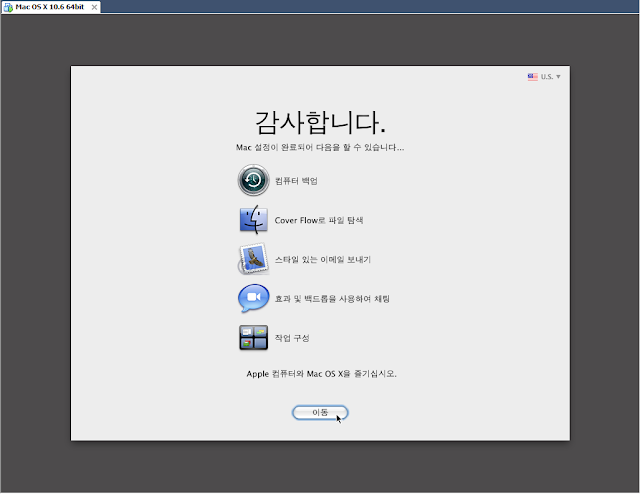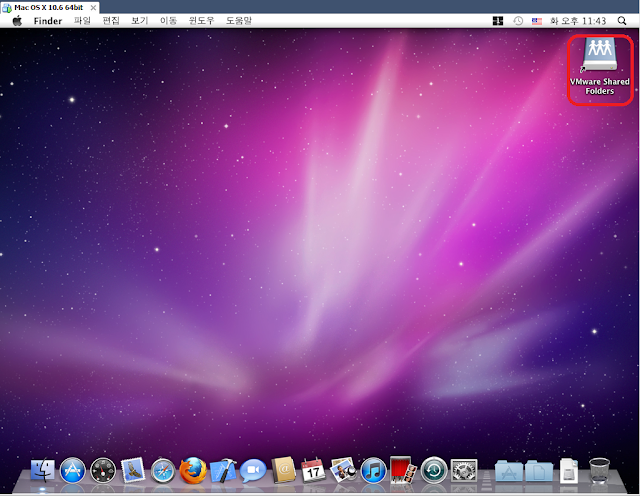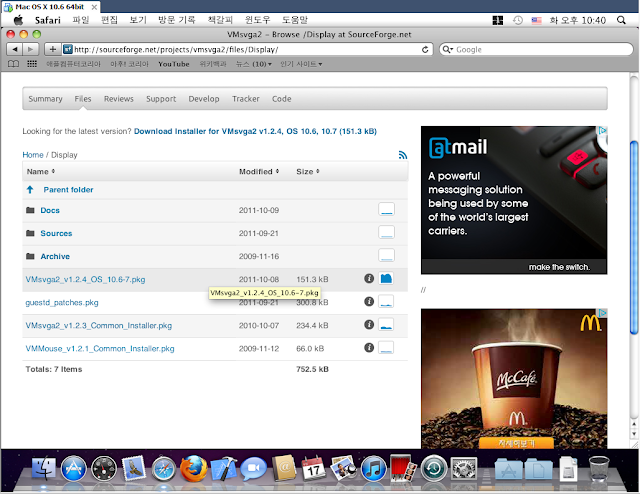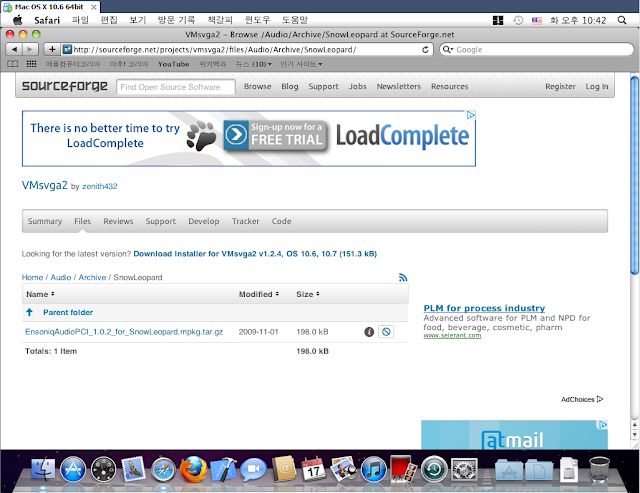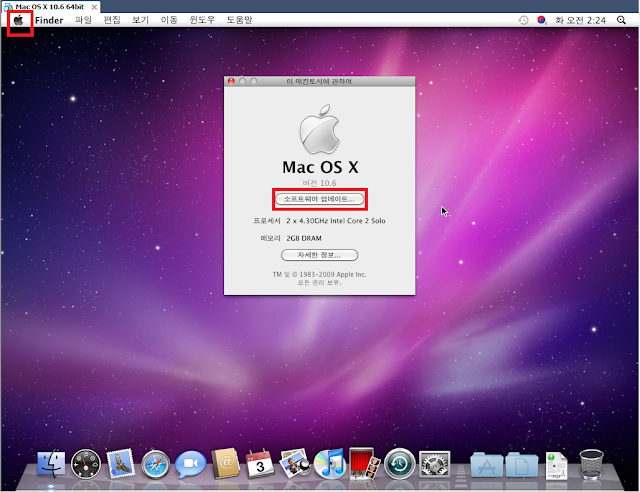VMware에 Mac OS X Snow Leopard 설치
- 테스트 환경
CPU : Q6600
MBD : GA-EP45-UD3R
RAM : 4G
OS : Windows 7 64bit
VMware Workstation 7.1.4
Mac OS X Snow Leopard
- 준비물
1. x86 가상화 지원 CPU 확인. Instructions에 VT-x 확인
2. VMware Workstation 7.1.4 준비
3. Mac OS X Snow Leopard 원본 iso 이미지 파일 준비
4. wmware-darwin-200.zip 다운로드
- VMware 설치
1. VMware Workstation 7.1.4 프로그램을 순서에 따라 PC에 설치 한다.
2. 다운로드 받은 wmware-darwin-200.zip을 압축해제 한다.
(VMware에서 Mac OS X iso를 부팅하기 위한 파일)
3. VMware에 darwin iso 와 darwin 서명 파일 설치. (*중요*)
'시작 -> 모든 프로그램 -> 보조프로그램 -> 명령 프롬프트' 를 오른쪽 버튼을 누른후 팝업 메뉴에서 '관리자 권한으로 실행'으로 실행 후 wmware-darwin-200 디렉토리로 이동.
4. setup.cmd install 명령을 입력 후 엔터를 친다. 여기서 복사 에러가 날 경우 관리자 권한으로 실행해야 한다.
5. VMWare 설치 폴더 C:\Program Files (x86)\VMware\VMware Workstation 에서 다음 파일들이 교체되고 darwin.iso가 복사 된것을 확인 할 수 있다.
6. 교체된 원본 파일들은 wmware-darwin-200 폴더 backup 폴더에 저장 되어있다. 다시 복원할 경우 setup.cmd uninstall 입력후 엔터를 친다.
- Snow Leopard 용 가상머신 만들기
1. New Virtual Machine 클릭
2. Custom 선택 후 Next
3. 기본설정 그대로 Next
4. Installer disc image file (iso)를 선택 후 Mac OS X Snow Leopard ios 이미지 파일을 선택한다.
5. Other 선택 후 Version 에서 FreeBSD, 혹은 FreeBSD-64Bit 선택.
6. 가상머신 이름을 넣어준다.
7. 가상 머신에서 사용할 CPU 를 설정해 준다.
Number of Processors는 물리적 CPU 갯수, Number of cores per processor는 CPU 당 코어 갯수로 인식.
코어2듀오로 설정할 경우 Number of Processors : 1, Number of cores per processor : 2
코어2쿼드로 설정할 경우 Number of Processors : 1, Number of cores per processor : 4
8. 가상머신의 메모리를 설정한다. 2G 권.
9. 기본 NAT 설정 Next
10. 기본 LSI Logic Next
11. Create a new virtual disk 선택 Next
12. SCSI 선택 Next
13. 적당한 하드 용량을 설정해 준다.
14. 이름을 바꾸지 않으면 권장으로 설정된 이름으로 가상머신 디스크가 만들어진다.
15. Finish. 완료
- 가상머신 설정 수정
Mac OS X 로 부팅하기 위해 가상머신의 설정 파일을 수정 한다.
1. C:\Users\계정명\Documents\Virtual Machines\Mac OS X 10.6 64bit\Mac OS X 10.6 64bit.vmx 파일을 메모장으로 연다.
2. guest OS 항목을 아래와 같이 바꾼후 저장한다.
guest OS = "freebsd-64" 에서 guest OS = "darwin10-64" 로 바꾼다. (64bit)
guest OS = "freebsd" 인 경우 guest OS = "darwin10" 로 바꾼다. (32bit)
- Snow Leopard 설치
1. Power on this virtual machine을 클릭하여 가상머신을 부팅한다.
2. 주 언어로 한글 사용
3. 메뉴의 '유틸리티 -> 디스크 유틸리티' 를 선택한다.
4. 파티션 항목을 선택후 전체 용량을 Mac 이란 이름으로 파티션을 만든다.
5. Mac 파티션이 생성된것을 확인할 수 있다.
6. 디스크 유틸리티 창을 닫고 진행한다.
7. 약관에 동의후 다음.
8. 설치 버튼 클릭
9. 설치 완료 까지 기다린다.
10. 대한민국 선택 후 계속
11. 한글 선택, 두벌식 선택 (한/영키 전환은 '윈도우키 + 스페이스바'로 한다.)
12. 내 정보를지금 전송하지 않음 선택
13. 계속 눌러 건너뜀.
14. 등록정보를 입력하지 않고 계속 진행한다.
15. 이름과 암호를 넣고 Mac 계정을 생성한다.
16. 한국을 선택해 시간대를 설정한다.
17. 이동 버튼을 눌러 완료 한다.
18. 설치 완료
- Mac에 VMware Tool 설치
1. VMware 의 오른쪽 하단 CD 아이콘을 클릭하여 가상시디롬 장치에 wmware-darwin-200 폴더의 darwin.iso 이미지로 교체 한다.
2. 로드된 CD 안에 Install VMware Tools 를 실행한다.
3. 설치를 진행한다.
- 가상머신 공유폴더 설정
1. 윈도우와 공유할 폴더를 적당한 곳에 만든다.
2. 가상머신 Options 탭에 Shared Folders 를 더블클릭한다.
3. Always enabled 를 선택 후 Add... 버튼을 클릭한다.
4. Next 를 눌러 진행.
5. Browse.. 버튼을 클릭 후 공유폴더를 선택한다.
6. Enable this share 체크
7. OK 버튼을 눌러 종료 한다.
8. 맥에서 공유폴더를 확인할수 있다.
- 그래픽, 사운드 드라이버 설치
다음 사이트에서 그래픽과 사운드 드라이버를 다운로드 받는다.
1. 그래픽 다운로드
2. 사운드 다운로드
3. 다운로드 받은 그래픽 드라이버 파일을 설치한다.
4. 다운로드 받은 사운드 드라이버 파일을 설치한다.
5. 화면 해상도 변경
시스템 환경설정 에서 모니터를 선택 후 알맞은 해상도를 선택한다.
6. 사운드 컨트롤 보기
시스템 환경설정 에서 사운드를 선택 후 메뉴막대에서 음향보기를 체크한다.
- 소프트웨어 업데이트
1. 좌측 상단 애플 버튼을 클릭후 '소프트웨어 업데이트...' 버튼을 클릭 한다.
- 추가 사항
맥 종료후 다음에 부팅일 안될 경우 (운영체제가 없다고 나올경우) CD 장치에 darwin.iso 이미지 파일을 설정한 다음 부팅을 한다.